本文目录一览:
1、怎么装Win10系统步骤2、怎么安装win10原版系统3、win10系统需要什么配置要求4、win10的操作系统在哪里?5、win10如何重装系统?怎么装Win10系统步骤
安装win10系统前,需要提前制作win10启动盘
需要用到:一台有系统的笔记本电脑、win10系统镜像文件、一个U盘、软碟通UltraISO软件
1、下载并安装好软碟通UltraISO软件后,将U盘插入电脑
2、选择“文件”-“打开”,打开差闹系统镜帆汪像文件虚轿罩
3、选择“启动”-“写入硬盘映像”
4、硬盘驱动器处选择U盘
5、设置好后点击“写入”,等待完成即可
6、制作完成后,将win10启动盘,插入需要装系统的电脑,开机选择启动项即可,不同设备选择启动项快捷方式有所不同,建议联系官方确认
怎么安装win10原版系统
进入BIOS,Security-Secure Boot Control设为好侍颤Disabled,Boot-CSM Support设为Enabled,(没有CSM选项的机型仅支持UEFI启动)按F10 保存,插入系统安装U盘,重启按ESC选择启动项 。开始引导镜像了:
1、选择语言、键盘等设置后选择:“下一步”:
2、点击“现在安装”:
3、安装程序正在启动:
4、在验证密钥的阶段,有密钥就直接输入,也可以暂时选择跳过:
5、同意许可条款:
6、选择“自定义”:
7、接下来进行分区 ,{Windows7需要点选"驱动器选项(高级)}
8、点击新建分配您C盘的大小,这里1GB=1024M,看您的需要来分配大小。
9、如果需要分配C盘为100GB,则为100x1024=102400,为了防止变成99.9GB,可以在102400基础上多加5-10MB,
这里我们直接把127GB的硬盘分为一个分区,点击新建后点击应用:
10、Windows会自动创建一个引导文区,这里选择确定:
11、创建C盘后,其中系统保留盘会自动生成,不用管它,做完系统后会自动隐藏此分区。接下来选择C系统安装的谈扮路径(C盘),点击下一步:
*如果自己分了很多区的话,千万不要选错安装路径哦。
12、正在复制文件和准备文件,接下来的一大部分阶段都是自动完成的:
13下图四个步骤都是自动完成的,接下来会自动重启:
14、10秒倒计时后,Windows将会自动重启,这个时候可以将U盘拔掉(防止U盘为第一启动项,又从U盘启动),也可以选择立即重启。
15、重启后Windows依然是自动加载进程的,期间会重启数次,正在准备设置:
16、准备就绪后会重启,又到了验证产品密钥的阶段了,有密钥就直接输入,也可以暂时选择以后再说(左下角):
17、快速上手的界面,选择使用快速设置即可。
18、稍等片刻,激动人心的时刻就要来了。
19、到这里系统差不友败多已经安装完了,接下来为这台电脑创建一个账户和密码,密码留空就是没有设置密码。
Windows安装的部分到此结束
win10系统需要什么配置要求
win10配置要求如下
1、处理器:1 GHz 或更快的处理器或 系统单芯片(SoC)
2、RAM: 1 GB(32 位姿敏局)或 2 GB(64 位拿肢) ;
3、硬盘空间:16 GB(32 位操作系统)或 32 GB(64 位操作系统)
4、显卡:DirectX 9 或更高版本(包含 WDDM 1.0 驱动程序)
5、显示器:800x600
6、互联网连接:需要连接互联网进行更新迹让和下载,以及利用某些功能。
win10的操作系统在哪里?
可以在电脑上找到我的电脑,然后点击右键选择属性进入。在打开的电脑属性界面中即可看到该电脑的具体操作系统等信息。详细的查看方法如下:
设备:联想小新pad Pro11.5英寸电脑;
操作系统:win10专业版64位操作系统。
1、在电脑上找到“此电脑”图标,选中“此电脑”告察图标以后点击鼠标右键。
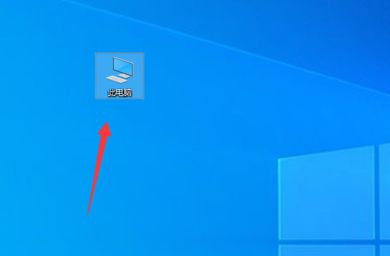
2、在出现的袜槐茄选项中点击属性按钮进入。
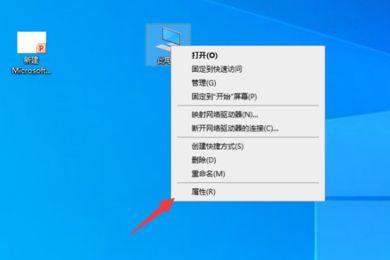
3、页面跳转以后进入到电脑的属性界面,在该页面的上方看看到当前电脑操作系统的类型。
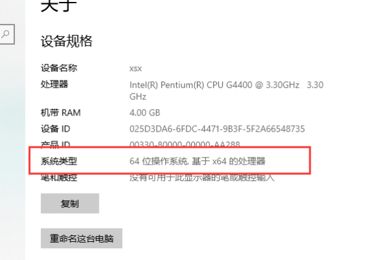
4、继续下拉页面页,在Windows规格中即可看该电脑的具明档体操作系统信息了。
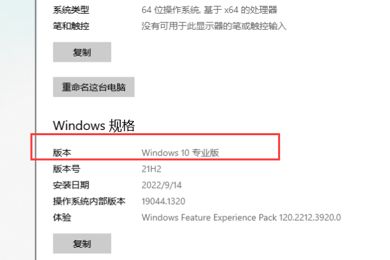
win10如何重装系统?
重装须知:
1、如果是非uefi机型,直接legacy模式安装,如果是uefi机型,要通过uefi U盘重装。
2、本文介绍uefi模式重装ghost win10 64位方法,其他方法参考相关安装教程。
一、准备工作
1、8G或更大容量空U盘
2、制作pe启动盘:微pe工具箱怎么制作u盘启动盘(UEFI&Legacy双模式)
3、win10系统下载
二、U盘启动设置:电脑设置UEFI启动的方法
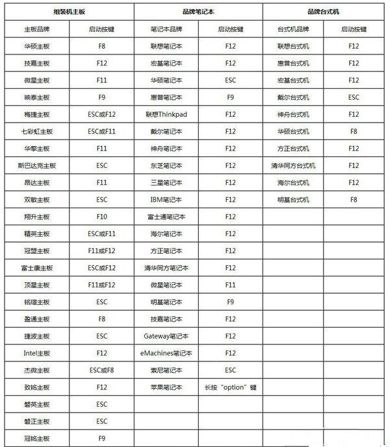
三、U盘重装系统win10步骤如下
1、制作好wepe启动盘之后,将win10系统iso镜像直接复制到U盘,微pe启动盘支持大于4G镜像;

2、在需要重装系统win10的电脑上插入pe启动盘,重启后不停按F12或F11或Esc等启动快捷键,调出启动菜单对话框,选择识别到的U盘选项,一般是U盘名称或者带有USB字样的,比如SanDisk,如果要uefi模式下安装,选择带UEFI模式的项,按回车键进入;
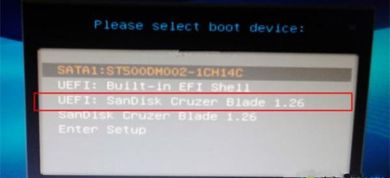
3、选择windows pe分辨率,默认选择第1个,也可以选择第2个指定分辨率,按回车;

4、进入到pe之后,要在uefi下安装win10系统,硬盘需要GPT分区表,如果之前已经是预装win10机型,直接执行第7步,如果需要全盘重新分区,则双击桌面上的【分区助手(无损)】,选择磁盘1,点击【快速分区】,如果你是多个硬盘,要选对,不要误删;
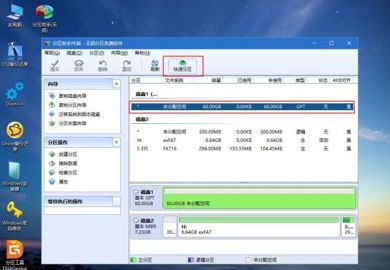
5、设置分区数目、分区大小以及分区类型,卷标为【系统】的系统盘建议50G以上,由于选择了碧纤UEFI启动,磁盘类型要选择GPT,【分区对齐到】是4k对齐,2048扇区就行,也可以4096扇区,确认无误后点击开始执行;

6、分区过程很快,分卜老区完成后,如图所示,GPT分区会有两个没有盘符的ESP和MSR,这两个分区别去动,只需要看你分出的C、D盘等,如果盘符被占用,选择已经占用C盘的那个盘,左侧选择【更改盘符】,以此类推,不改也是可以的,可以根据卷标【系统】来判断系统盘的位置;

7、接着打开此电脑—微PE工具箱,右键win10系统iso镜像,选择【装载】,如果没有装载,右键—打开方式—资源管理器;
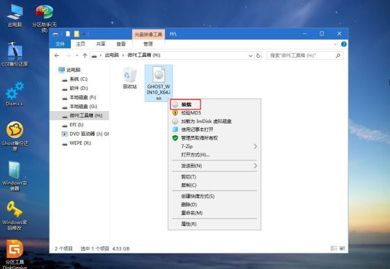
8、双击【双击安装系统.exe】,运行安装工具,选择【还原分区】,GHO WIM ISO映像路径会自动提取到win10.gho,接着选择安装位置,一般是C盘,或者根据卷标或总大小来判断,选择之后,点击确定;
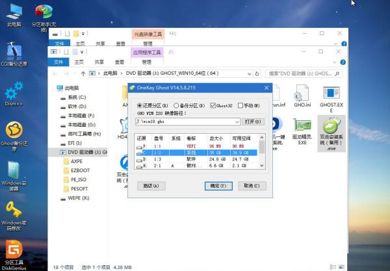
9、如果弹出这个提示,不用管,点击是,继续;
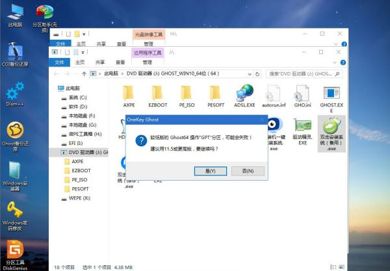
10、弹出这个对话框,选择完成后重启以及引导修复,点击是;
11、转到这个界型慧升面,执行win10系统安装部署到C盘的过程,需要等待一段时间;
12、操作完成后,10秒后会自动重启计算机;
13、重启过程拔出U盘,之后进入到这个界面,执行win10系统组件安装、驱动安装以及激活操作;
14、再次重启进入系统自动配置过程,也需要等待一段时间;
15、最后启动进入win10系统桌面,U盘重装win10过程完成。
以上就是怎么用U盘重装系统教程win10,由于预装win10电脑都是uefi机型,需要用uefi模式U盘重装。